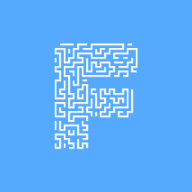Managing Multiple Git SSH Keys for GitHub on Windows
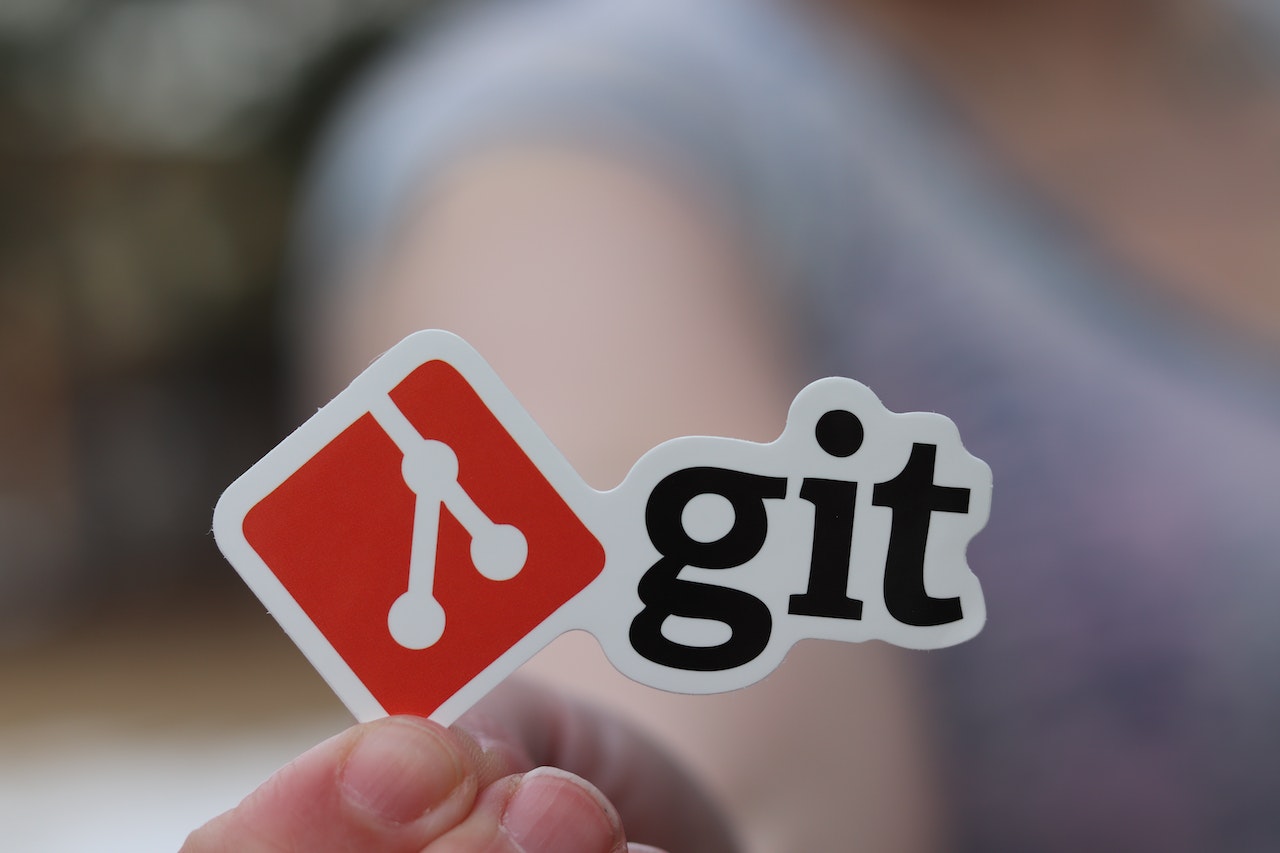
Published at Jul 24, 2023
Table of contents
- Step 1: Generate the SSH keys
- Step 2: Add the SSH keys to the SSH agent
- Step 3: Configure the SSH config file
- Step 4: Update Git remote URLs
- Step 5: Add public keys to your GitHub accounts
Step 1: Generate the SSH keys
First, let’s create two separate SSH keys for each of your GitHub accounts. Open a Command Prompt or PowerShell window, and use the ssh-keygen command to generate the keys:
# Generate first SSH key
ssh-keygen -t rsa -C "your_email@example.com" -f C:Usersyour_user.sshgithub_key1
# Generate second SSH key
ssh-keygen -t rsa -C "your_email@example.com" -f C:Usersyour_user.sshgithub_key2Replace your_user with your actual username and your_email@example.com with the email associated with the first GitHub account. For the second GitHub account, you can use the same email or a different one.
Step 2: Add the SSH keys to the SSH agent
Next, we’ll add both generated SSH keys to the SSH agent to manage them conveniently:
# Start the SSH agent (if not running already)
eval $(ssh-agent)
# Add first SSH key
ssh-add C:Usersyour_user.sshgithub_key1
# Add second SSH key
ssh-add C:Usersyour_user.sshgithub_key2If you set a passphrase for the SSH keys, you’ll be prompted to enter it during this step.
Step 3: Configure the SSH config file
Now, let’s use the SSH config file to associate each key with the respective GitHub account. Open a text editor and create a new file named config inside your .ssh directory (usually located at C:\Users\your_user\.ssh\config). If the file already exists, you can edit it.
Add the following configuration for the first GitHub account:
Host github.com
HostName github.com
User git
IdentityFile ~/.ssh/github_key1Replace github_key1 with the appropriate filename of the SSH private key for your first GitHub account. Then, configure the second GitHub account just below the first one:
Host github.com-seconduser
HostName github.com
User git
IdentityFile ~/.ssh/github_key2Replace github_key2 with the appropriate filename of the SSH private key for your second GitHub account.
Step 4: Update Git remote URLs
With the SSH config file set up, you need to update your Git remote URLs to use the custom host defined in the SSH config. For existing repositories, use the following command:
git remote set-url origin git@github.com-seconduser:user2/repo2.gitFor new repositories, clone them using the custom host:
git clone git@github.com-seconduser:user2/repo2.gitStep 5: Add public keys to your GitHub accounts
Finally, go to GitHub and add the respective public keys (github_key1.pub and github_key2.pub) to the corresponding GitHub accounts, just as mentioned in the previous steps.
Now, you can effortlessly work with different GitHub accounts on your Windows machine using the appropriate SSH key for each repository. Enjoy a seamless and efficient GitHub experience without the hassle of switching accounts!
I hope you found this tutorial helpful. Happy coding!
Note: Remember to replace your_user and your_email@example.com with your actual username and email address. Additionally, modify the repository URLs in Step 4 to match your specific repository locations.